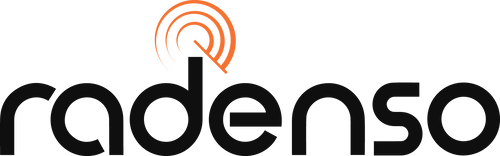Radenso XP macOS/Apple Update Instructions
Update Tool: v1.12
Firmware: v1.38 released 1/28/2021
Camera Database 10/02/2025
Update Program with Drivers: Download
Firmware File: Download
Firmware: v1.38 released 1/28/2021
Camera Database 10/02/2025
Update Program with Drivers: Download
Firmware File: Download
Ensure your Radenso XP is unplugged from the computer. Download both files using the download links above.
Double-click on "USB drivers.dmg" to launch the USB driver installation program.
Click Continue.
Accept the EULA.
Enter your user name and password to allow installation.
Double-click on "USB drivers.dmg" to launch the USB driver installation program.
Click Continue.
Accept the EULA.
Enter your user name and password to allow installation.


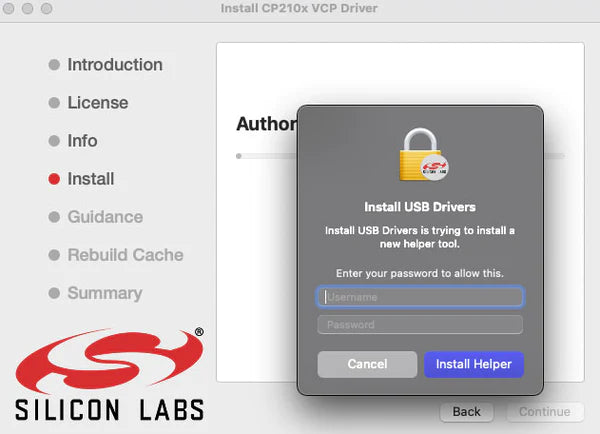
Another prompt will appear - enter your user name and password again.
Your computer will warn you that a system extension is blocked; click on "Open Security Preferences"
Your computer will warn you that a system extension is blocked; click on "Open Security Preferences"

A new window will open that contains your computer's Security and Privacy Settings. Click on the lock in the bottom left hand corner of the window and enter your username and password again.

Click "Unlock" and then click "Allow".


The USB driver installation will automatically finish.

Radenso XP Firmware Update Tool
Click on the Radenso XP Download Tool file to launch installation.
If this prompt appears, launch System Preferences on your Mac, and navigate to Security and Privacy.


Go to the “General” tab. Check the “Allow apps downloaded from” section has “App Store and identified developers” marked then click “Open Anyway”. Unlock if prompted.


Follow installation instructions. You will be prompted when you get to the “Installation Type” portion after you click on “Install”.


Input your security details to enable the installer to install the software. This should complete the application installation.


Open your Applications and look for the “Radenso XP Download Tool”.

When the application opens up, ensure the “auto connect” option is checked. You may now plug in your Radenso XP. The status should go from “Searching…” to “Connected” if the driver was installed properly.


Click on “Open” in the “Download File” section. It will ask you to navigate to the .bin firmware file on your computer. This is an example of where you might be able to locate it if you have the downloaded firmware file on your desktop.

After you select “Open”, it will take you back to the Update Tool. The filename for the .bin file will appear next to the “Open” button to show what file you are using for the detector. If the file is correct, click on “Begin Firmware Update”.


You will see the progress bar move. Once the bar is full green, you will receive a popup notifying you that the update is completed for your Radenso XP.