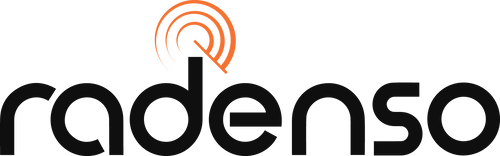Radenso XP Windows Update Instructions
How can I find out which firmware version my Radenso XP has?
You can discover your firmware version using two easy methods:
Option 1: Menu settings
-When you access the menu, press Vol- to go back in the menu until it displays "FW VER :" That is the version currently installed on your XP.
Option 2: Radenso XP Firmware Update program:
-You can also connect the Radenso XP to your PC and use the Radenso XP Firmware Update Tool to display the firmware version.
Radenso XP Firmware Files:
Latest Version: v1.38 released 01/28/2021
Red Light & Speed Camera Database: 10/02/2025
Complete Installation with Firmware File (compressed folder): Download
- If this is the first time you’re updating your XP, download this file.
Current Firmware File (.bin file): Download
- Download this file instead if you’ve already installed the driver and updater program.
Radenso XP update instructions:
Please do not plug your XP in until Step 5.
Step 1
Download the compressed folder that matches the version of Windows you are using. All files necessary for the update are in this folder. Please do not move forward until you unzip/extract this folder.
Step 2
Open the “Drivers” file within the folder after its extracted, and double click the driver necessary for your version of Windows to install it. In most cases it will be the following file:
Step 3
Go back to the main folder, which you can do by clicking the back arrow on the window. Double-click the Radenso Firmware Update Tool file to open the updater. This file should end in .exe and have an orange “r” next to it:

Step 4
Check the box next to “auto connect”. The text to the right of it should change to “Searching”. Move down to the section titled “Download File” and click the “Open” button.
Locate the “RadensoXPUpdate” folder from Step 1, which should be in your “Downloads” folder. Go into this folder, and select the .bin file, starting with “RadensoXPv….”, then click “Open” at the bottom of the window to insert it into the update tool. You should see the name of the file fill the empty space next to the “Open” button.


Step 5
Plug in your Radenso XP using the provided USB cable. The update tool should show “Connected” where it previously said “Searching”. Once you see that its connected, click “Begin Firmware Update” at the bottom.

You will receive a message when it is finished updating, and can unplug and close everything at this point.